Important Notes
a. Please ensure that you clear the browser cache to ensure proper functioning of the changed user interface. Steps to clear browser cache :
- press Ctrl-Shift-Delete (Windows) or Command-Shift-Delete (Mac).
- Select ‘Cookies and other site data’ and ‘Cached images & files’ and proceed with clearing the browser cache.
New Features in this Release:
- Time Tracking Approval workflow
Project Managers can now set up a Time Tracking approval workflow for the projects. The Approval workflow allows the designated Manager to review the hours logged by the team and to adjust and approve the hours.
Configuration : on the Project Settings->Configuration page and select the Time Tracking option from the left menu.
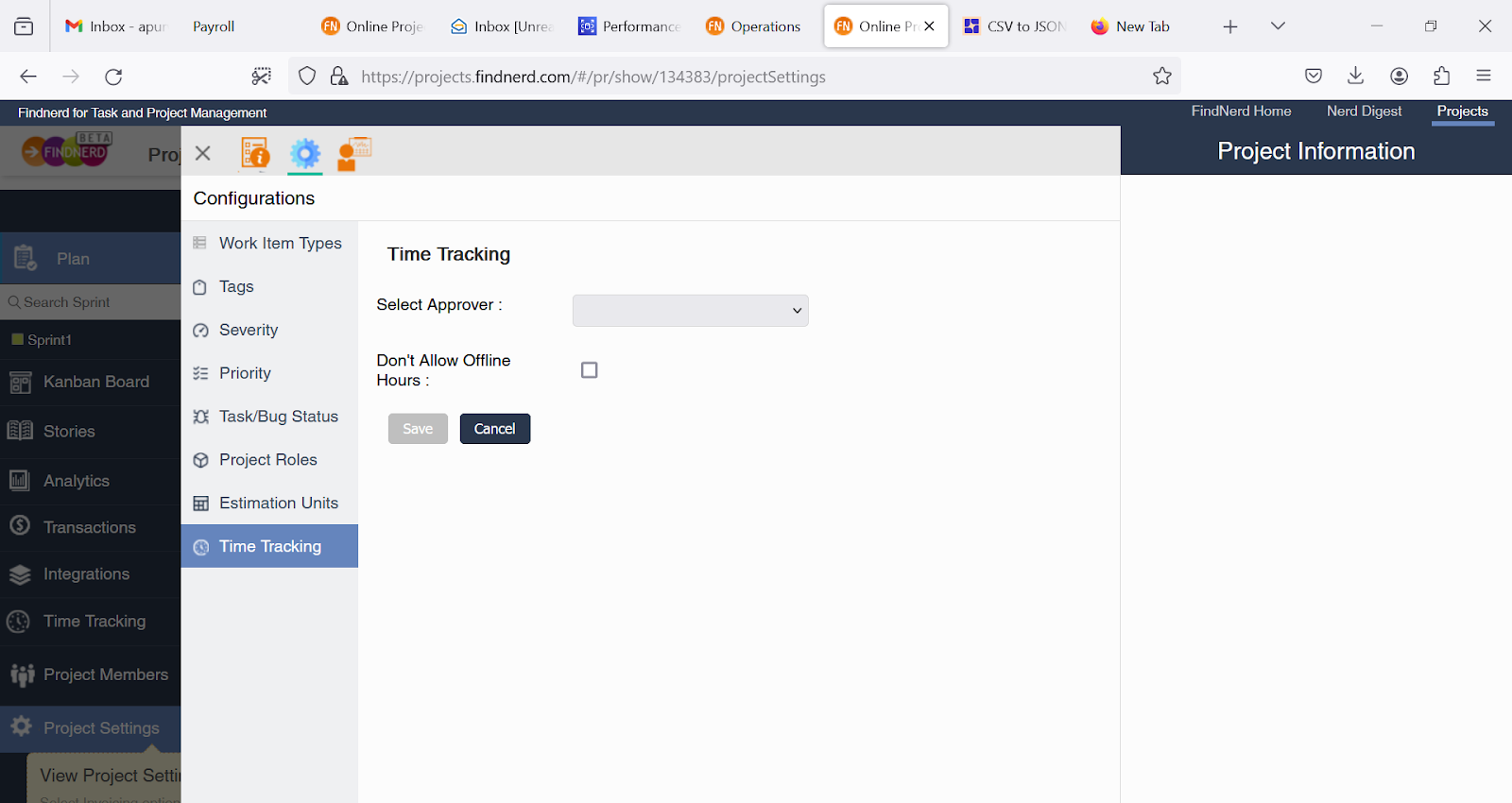
On this page select a Manager from the drop down who will be the designated Timesheet approver for this project and save the configuration. The user can also restrict the logging of Offline hours by selecting the ‘Don’t allow offline hours’ checkbox.
Team View for Hours Logged
Each member of this project can view and update their hours on the Time Tracking page. The user can edit the hours logged and User comment by clicking the Pen icon on the top. The User can also log any offline hours on a given task or a new task by clicking the add (+) icon. The user can navigate to previous weeks and months to review logged and approved hours. Please note that for all offline hours entries a User comment entry is mandatory to provide reason for the offline hours.
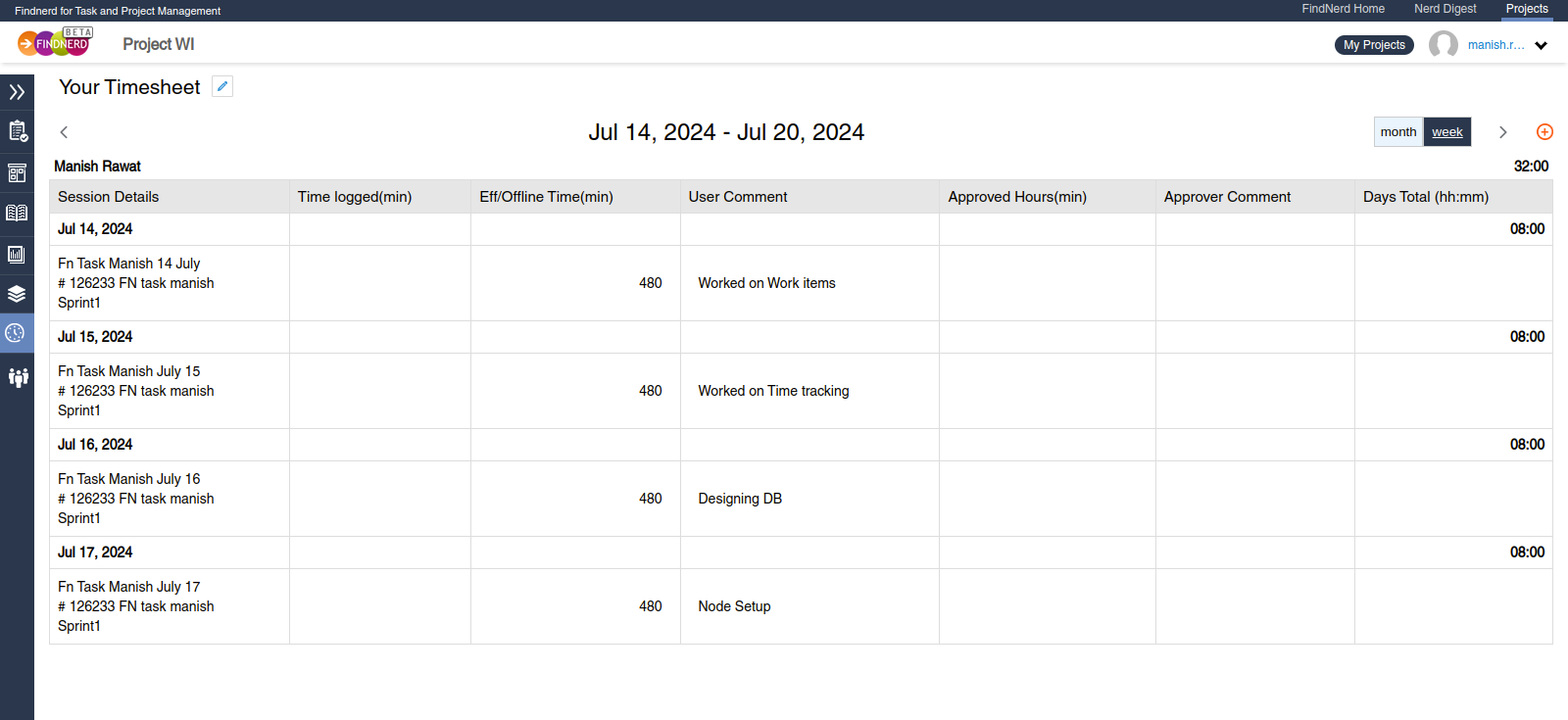
Approval of Team hours logged
The designated Approver will see the Approver view on selecting the Time Tracking option from the left menu. The Approve can select the team member and view the hours logged by them in the selected date range. The approver can either select individual rows or all rows for a team member and approve the hours as shown below.
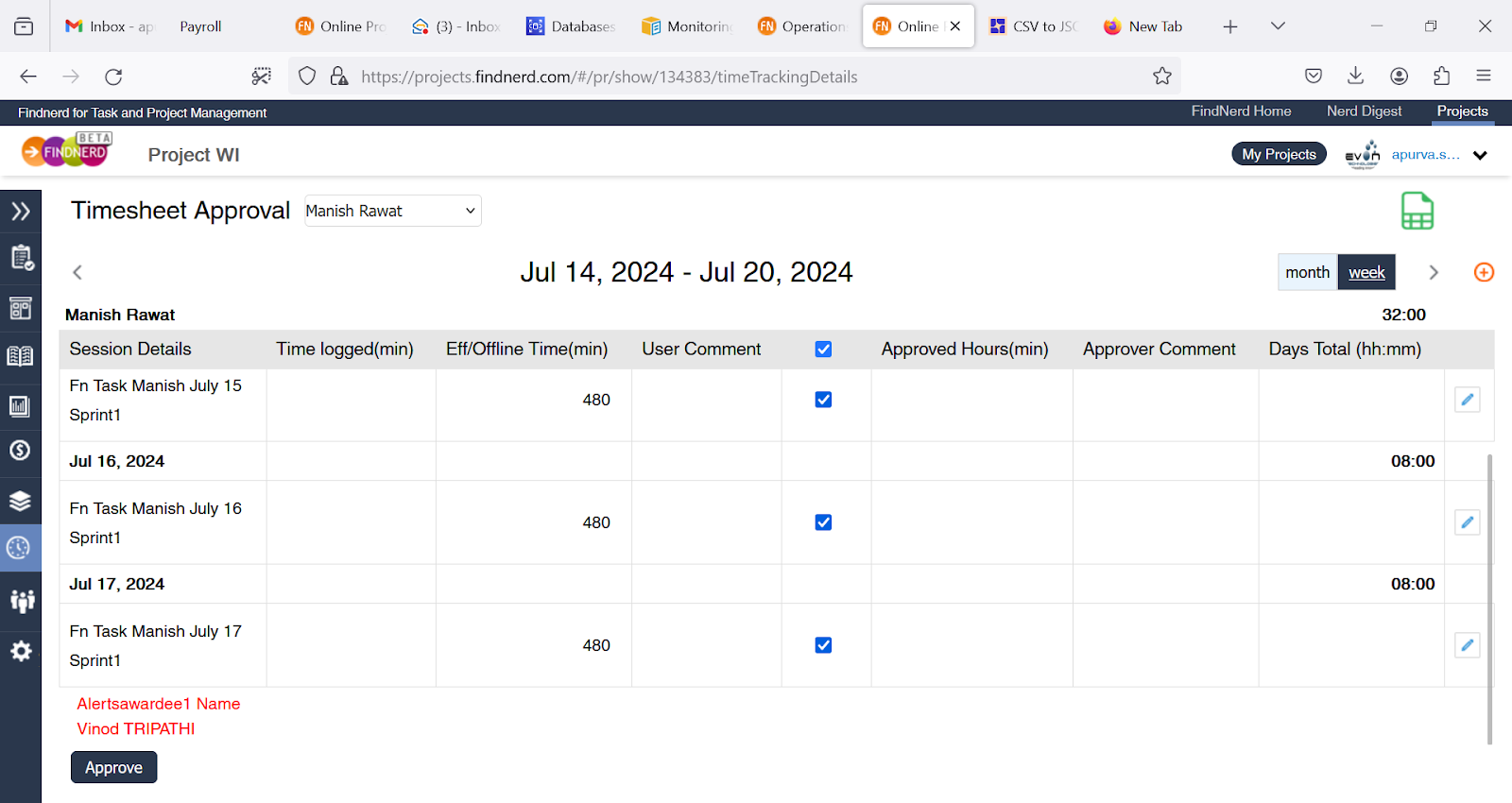
The approver can also edit and update the hours in a specific row and provide the approver comment for the change.
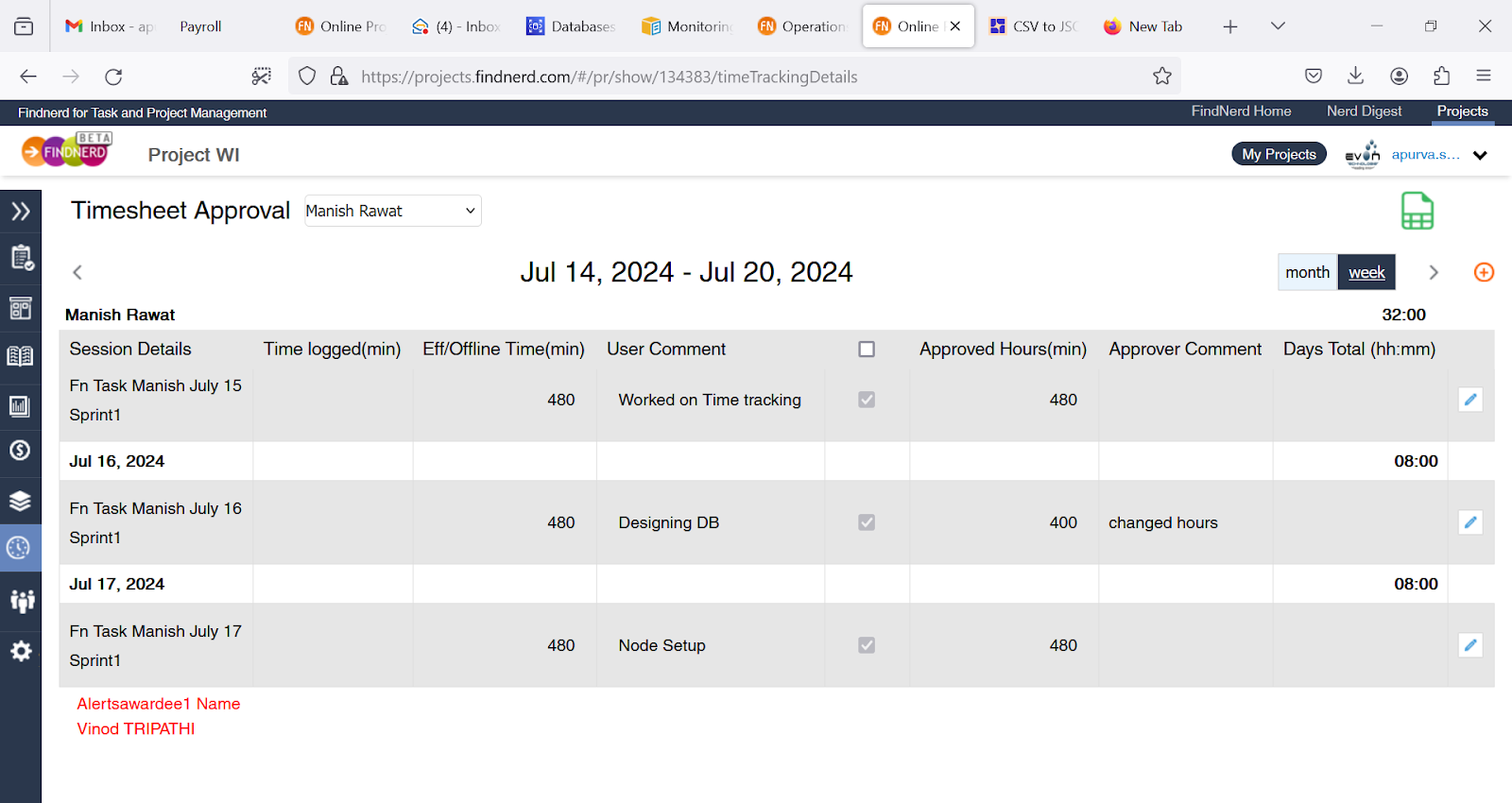
The approver can select each team member and approve their hours as described above.
The members on the project who have not logged any time during the selected date range are listed in red text at the bottom of the page.
Export Data
The Approver can use the Export Data icon on the top right to export the time tracking data for the selected Date Range. The user can select the ‘Export only Approved Columns’ to export only the approved hours data.
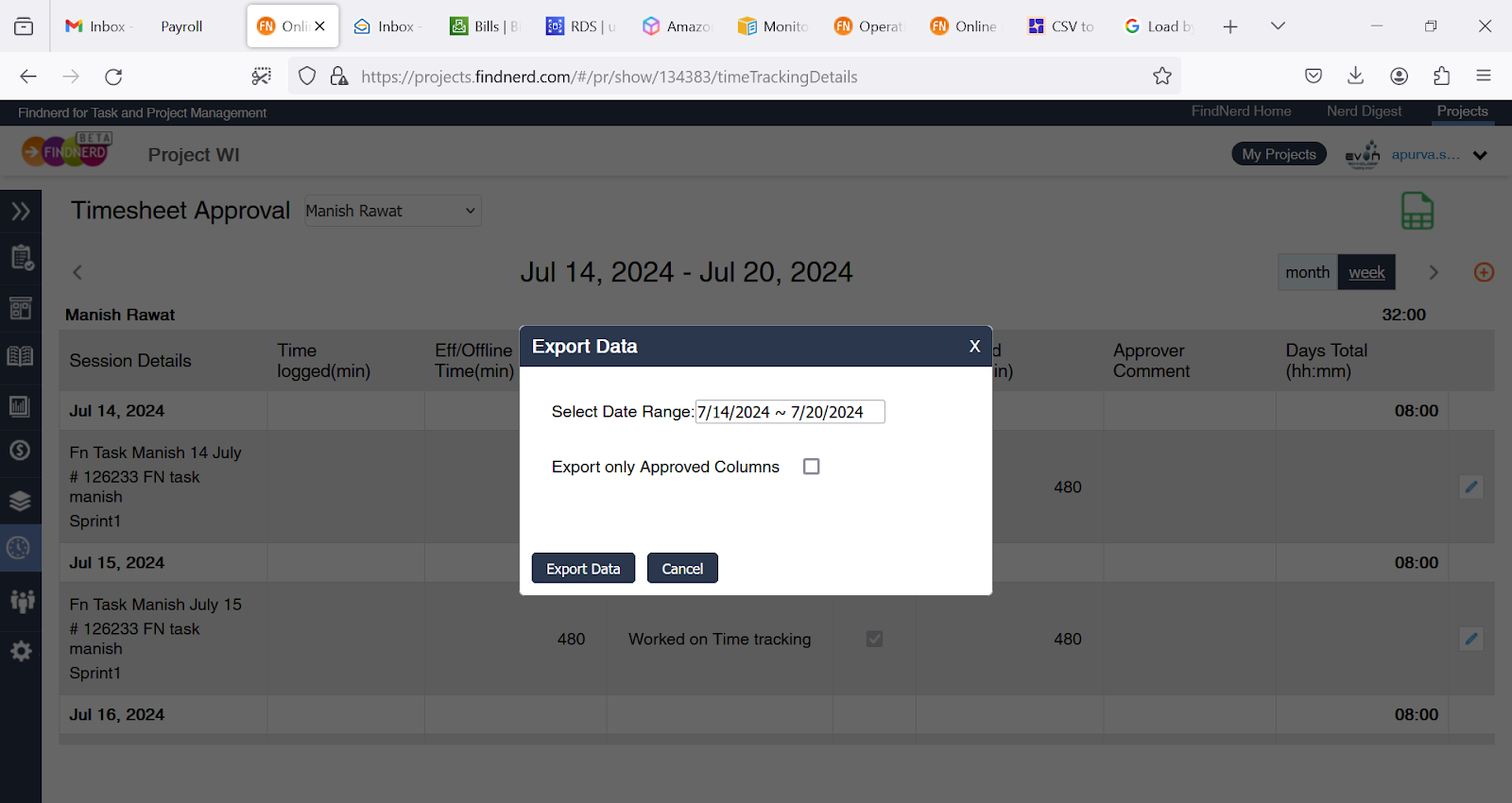
0 Comment(s)