Important Notes
a. Please ensure that you clear the browser cache to ensure proper functioning of the changed user interface. Steps to clear browser cache :
- press Ctrl-Shift-Delete (Windows) or Command-Shift-Delete (Mac).
- Select Cookies and other site data and Cached images & files and proceed with clearing the browser cache.
New Features in this Release:
- Projects - Import Tasks/Bugs from MS Excel/CSV and Google Spreadsheet
Project users now have the option to import tasks and bugs from a MS Excel spreadsheet or from a Google Spreadsheet. The user can initiate import from the Import Tasks option on the Add Task UI on the Sprint as shown below.

The wizard page is displayed as shown below where the user can choose to import tasks from xls/csv file or from Google Spreadsheet.

In this document we will describe the Import from Google Spreadsheet feature. On selecting this option the user has to select the valid google ID and after completion of authentication the user has to select the google spreadsheet from Google Drive or enter the URL to the google sheet.

Select the valid sheet from the Sheet Name dropdown and click Fetch data button

Data from the sample spreadsheet used in this example is shown in the screen below.

In the next screen the columns from which the data is to be imported is mapped to respective task fields. In this case we have mapped columns to Title, Effort, Start Date and End Date fields.

On the next wizard screen the data selected for import is displayed for confirmation by the user. In case if there is any data which is invalid, e.g text in Date field, it will be highlighted in Red color.

On clicking Import tasks are imported into the sprint.
The workflow of importing tasks and bugs from excel/csv files is on the same lines as above.
2. Projects - Daily Status Report generation and Email
Project Members now have a feature to generate and email daily status reports to Project Stakeholders.
On the Kanban Board page, the user can select the Daily Status Update option which allows the user to view the status updates for own tasks and bugs or for the active team members. The daily status is grouped in terms of Tasks/Bugs Completed during the day and the task/bugs worked on during the day are listed team member wise.

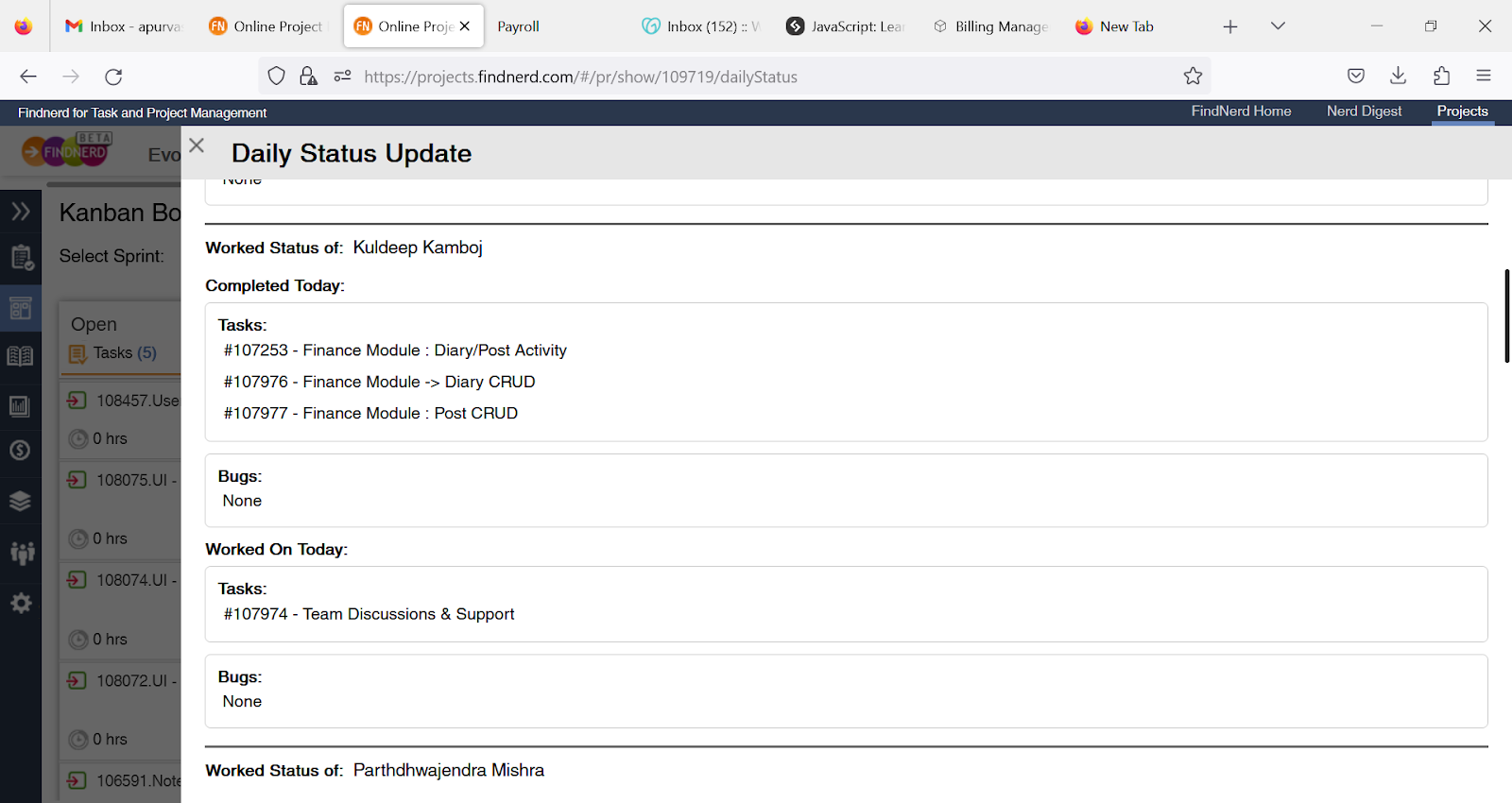
The user can email this Daily status update to project stakeholders by adding their email addresses, along with any additional notes describing any dependencies or blockers.
3. Projects Overview - Status Update and Budget vs Actuals
Project Settings option has a new Project Overview tab where a Project Manager can configure project parameters which will be used for monitoring Project Status.
On the Project Overview tab, the user can select Configure Parameters link to open the configuration screen as below

By default the parameters Plan, Resource and Scope are shown as selected. The user can select/deselect these parameters as per project terms and development model. These parameters can be renamed if required. There is an option to select the 2 custom parameters as well if more than 3 parameters are to be monitored.
The user can also use the Edit Estimates option on this screen, where the budgeted Effort and Cost per hour can be added for each project role based on the project effort estimates.
The Project Manager can then regularly update the current Project status overall by selecting whether it is on track, at risk or off track. Similarly, select the status for each of the project parameters and add relevant information in the summary for the reasons and possible resolution for the status.

The previous status updates for the project are also available in this view.
Budget vs Actuals : The Project Overview feature also displays the total actual effort for each project role in the project, where the estimated effort is added for the project role, allowing the tracking of Budget vs Actuals in the project.

The user can also view a graphical representation of the Budget vs Actuals data by clicking on the View Chart icon.

4. Company Dashboard
The Company Reports page has a link to the Company Dashboard feature which can be used to view the Project Status Updates for all Company projects.


A request for project Status update for a Project can also be initiated from this page and assigned to the Manager on the project. A corresponding task for status update will be created in the project and assigned to the Manager.
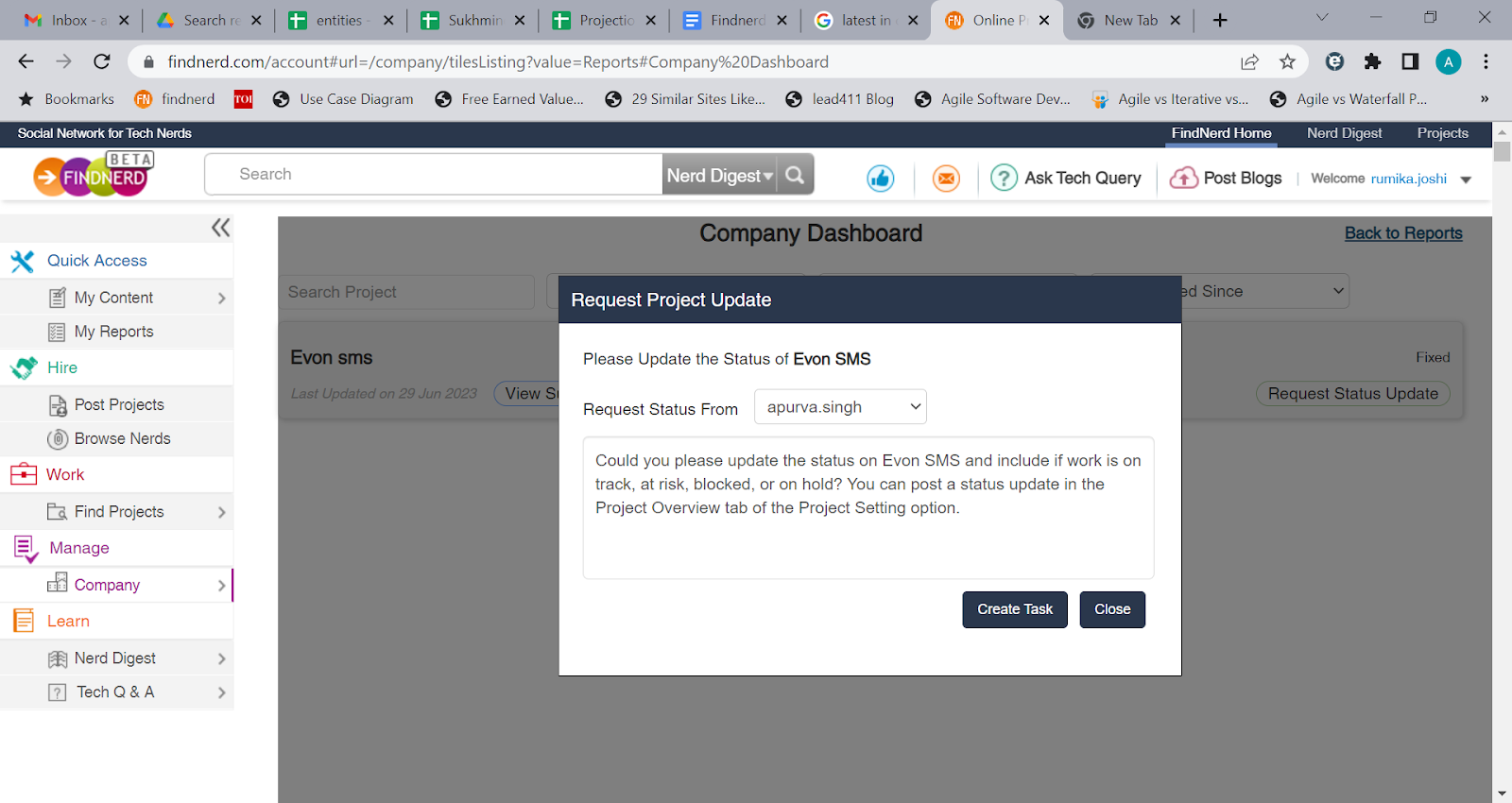
0 Comment(s)