Using a cloud-based system such as Google Drive for document storage and management is a necessity in today’s online world. Google Drive has greatly aided the transition to remote collaborative working, with easy storage, role-based access and the ability to edit and comment on documents in real-time for others to see. Auto-saving also means that you are much less likely to lose something you have been working on.
As we know, Google Docs, Slides and Sheets mean you have full functionality at your fingertips when writing a report, calculating sales figures or creating a presentation. But is there a Google Drive PDF editor? The short answer to this question is not really, but there should be. After all, PDFs are an incredibly important file type used for the printing, distribution, editing and viewing of contracts, invoices, purchase orders, invitations, brochures and newsletters. While there is some ability to edit PDFs in Google Drive, dedicated third-party software is needed to deliver the full range of PDF editing capabilities.
In this short article we’ll show you 10 ways to get the most out of your PDF documents in Google Drive. For some PDF manipulations, the Google Drive PDF editor is enough. For other activities that Google doesn’t cover, you can get help from Lumin PDF, a fantastic free Google PDF editor. Whether you need to edit a PDF on iPhone in Google Drive or are simply using your desktop computer, Lumin PDF makes it easy.
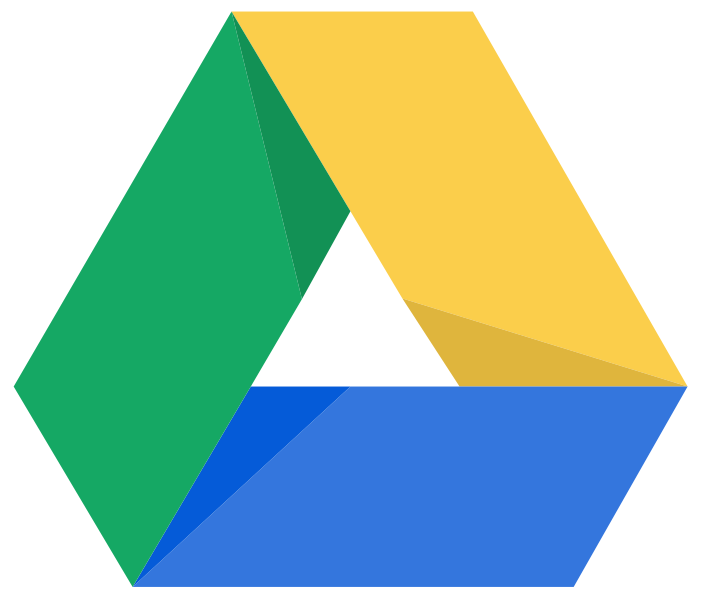

1. Saving a Google Doc as a PDF to your desktop - If you are working in Chrome in Google Docs, you have the ability to save the document to your computer as a PDF. This is handy if you have a finished report that you want to email as a static document. Simply go to File > Download and then click PDF document (.pdf).
2. Saving a Google Doc as a PDF to your Google Drive - Maybe you have finished working in Google Docs and want to save your work as a PDF directly to your drive to share with colleagues. Go to File > Print > Destination > Save to Google Drive. This will automatically save as a PDF file.
3. Edit PDF in Google Docs - Say you have a PDF template for a purchase order you need to make changes to. Your first option is to edit the PDF in Google Docs. All you have to do is open up the document and at the top you will see the option Open with Google Docs. If you select this, Google Drive will employ OCR technology to turn your PDF image into editable text. The downside of this is that you will lose most of your formatting from the PDF. If you have tables, images and special characters (which you most likely do), this will present problems.
Luckily, there is another way, and this is where third-party PDF document editors in Google come into play. Having downloaded Lumin PDF, you can now select the drop down arrow next to Open with Google Docs. Under Suggested third-party apps, click Lumin PDF. There is no need for editing Google docs because your PDF will open in the Lumin app, giving you the functionality you need to make changes while retaining all formatting!
4. Search and copy text with Optical Character Recognition (OCR) - One of the big frustrations of long PDF documents used to be that you couldn’t search for specific text and copy it if necessary. You would have to convert to a word document for this purpose. Both the Google Drive editor and Lumin PDF employ OCR technology, which makes text from images machine-readable. This means that text can be searched for within the PDF document itself, no conversions necessary.

5. Add, delete and reorder pages from a PDF - If you have a PDF presentation or brochure, you might need to re-order or change parts of the document to accommodate some last-minute changes. Unfortunately, Google Drive doesn’t have this functionally, which is where the efficacy of a third-party tool is demonstrated. Simply open it in Lumin PDF and there is an option to manipulate the file. From there, you can edit the PDF online in Chrome, reordering sections or adding, moving and rotating pages.
6. Add e-signatures with Lumin PDF - Lumin was designed to integrate as a PDF editor in Google so users could get the full range of features in the cloud, removing any need to print, manually handle and scan PDF documents. E-signatures mean that an authority can remotely review and sign an official document or agreement in seconds.
7. Annotate and leave comments on PDF documents - This is one that can be done without the need for additional software. With Google’s tools you can highlight a section and provide additional information or a comment addressed to someone. Any changes can be viewed in real-time and even if you save a static version of the PDF to your desktop, the comments will remain. This makes collegial remote working much easier!
8. Compress a document - PDFs were made for viewing, which is why they often contain custom text, high-quality images, links and other graphic elements. The downside of this richness is that their size can sometimes make them difficult to send and store. Lumin PDF’s compressor allows you, without a drop in quality, to reduce the size of your files to send to colleagues or simply optimize your storage space.
9. Split PDFs - Imagine you have a file that needs to be sent in parts, or you may simply want to get rid of a whole section of a PDF template that is no longer required. To this end Lumin PDF allows you to split a document without any hassle, leaving you with the parts that matter.
10. Convert and Merge PDF documents - When compiling a document, you may need to take parts from different sources. While working in Google Drive with Lumin PDF, you can convert other document formats into PDF and merge together sections to create one professional document with everything you need.
There you have it. Working with PDFs in Google Drive is easy and offers a range of capabilities if paired with a dedicated PDF software editor. Lumin PDF is an established brand that includes more features than your average PDF editor. The app also means you can edit PDFs through Google Drive on Android or iOS just as easily as on a laptop or desktop computer.
0 Comment(s)