Hello Readers,In this blog I am discussing on the Printing Templates in PIM Media Manager. Lets discuss in details and steps to be follow to carry out these in PIM...
Overview:
As a master data platform for omnichannel commerce, PIM helps in Providing various print publishing solutions say print comet by Werk II or Xactuell by Codeware. These system helps to build publications depending on various templates.
In order to use these solutions in Media Manager, you need to navigate through Media Manager → Print Templates (Left Extreme bottom).
Necessary Steps to be follow for Print Templates
Firstly, In this Navigation sections, PIM offers various navigation functions. Mainly four sections are created by default namely, Template, In Progress, To release, Finished. Individually we can create as many folder depending on private or public bases.
- Template Folder contains all the Print Templates available in PIM. In this, various templates can be add, edit,delete or rename the template as Require.
- In progress folder will hold the templates that are being edited now (present).
- To release folder will covering all the templates that are ready for being printed via publications solutions supported by PIM.
- Finished folder will the windup documents.
Secondly,Searching for the Particular template .This could be search and manipulated in PIM very easy. From the drop down Menu, filter options can be control via template, in progress , to release or finished. Filter options lets you track template very quickly.
Thirdly, Selecting the Template for Quick Overview Leads to check the Template for Publishing. In order to do so, move to Trees system → select the Print Template → Template .This will show you all the Template. Depending on the View, we can have different details of the Template:
- Light View : name, type created date, pages in the template, accessibility.
- Light Table View : name,type of file,creation date.
- Details View: Complete Template will be displayed in this view.
Fourth, step is to Create the Document for Selected Template. After Selecting Template, choose the icon for Creating New Document. Duplicate copy will be saved in the In Progress folder. This Document then can be manipulated in the Secondary Window. After this Save this Document. Manipulation can be Done on Text, Images and Products Respectively.
Finally is to Release the Document After completing with the Edit task of Document .Navigate to “to Release folder” → Choose the Document → Choose the Document as finished → select the format for release (Adobe Design/ pdf). After this, this document will move under the finished folder.
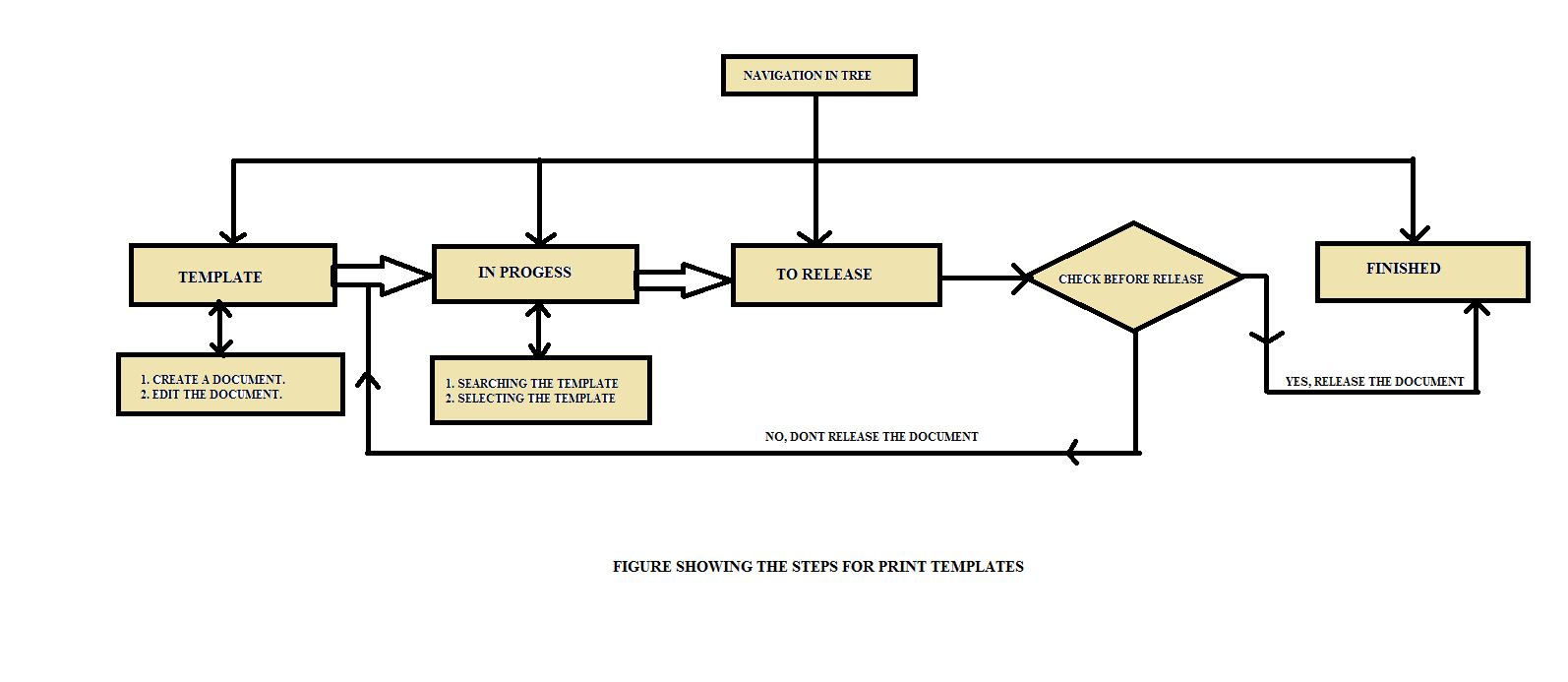
0 Comment(s)