
Ever since the growth of the internet, the passwords to our social media accounts have acted like a key to our priceless data. In the present times with the emergence of new entertainment and work-based websites, almost every day, the need for password authentication has proved to be of high importance than in any other era. Many-a-times we save our username and password just for the sake of our ease and comfort but it can be dangerous if, by any chance, our credentials go into the wrong hands. Hence, the best thing to practice is not to auto-save our username and password on our personal/public computer. If done, it can be easily compromised with any type of security threat either physical or software.
Chromium is an open-source web browser project from which Google Chrome draws its source code. Both the browsers have similar codes, functionalities and features. The only difference between them lies in the terms of licensing, copyright and trademarks.

One of the command password threat is Shoulder Surfing. It is one of the best ways to steal the password by standing just behind the person and then looking at their username and password while he’s typing.

Here is the step by step procedure to remove the usernames and passwords in chrome and chromium:
For Chrome Browser:
-
Open your Chrome/Chromium web browser.
-
In the top right, click Menu  .
.
-
Click on the ‘Settings’ option and then Choose ‘Settings’.
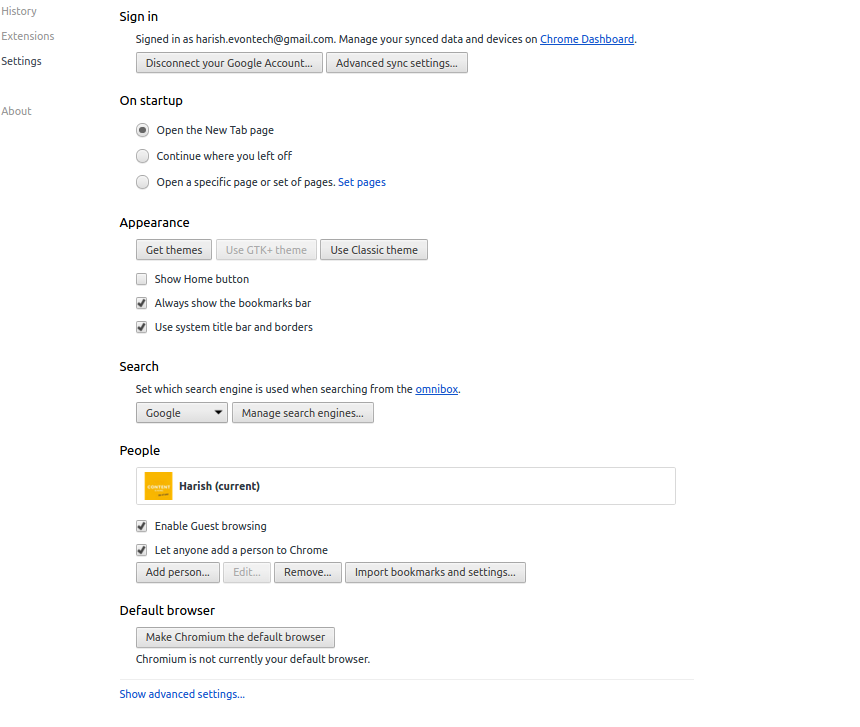
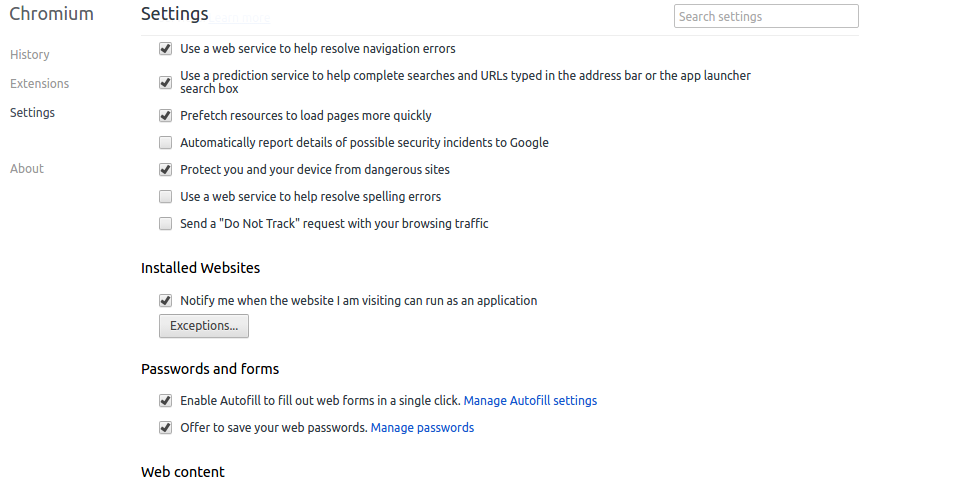

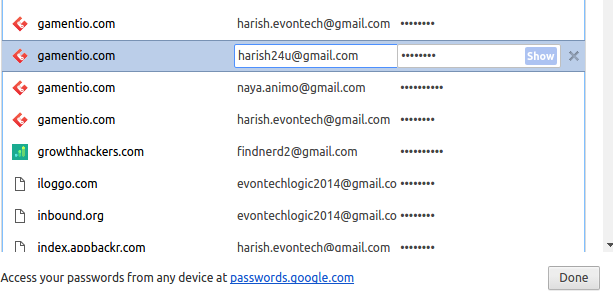
-
Sometimes, when the computer is locked with a password it prompts you to enter the computer password.
-
Now click on the ‘Cross’ button adjacent to the ‘Show’ button to delete the item list that has the username and password. And you’re done!
Hope this blog post helps you delete your important usernames and passwords from Chrome/Chromium web browsers to not let them go in wrong hands. If you find any difficulty, just tweet or message me at @iHarishPal
0 Comment(s)