Hi friends,
In my previous blog, We learn How to Install XAMPP server in Ubuntu Via Commands, but according to the Dazeinfo more than 80% user was using Windows for their work and entertainment in year 2014. so we come up with a new tutorial on installation of XAMPP server on windows.
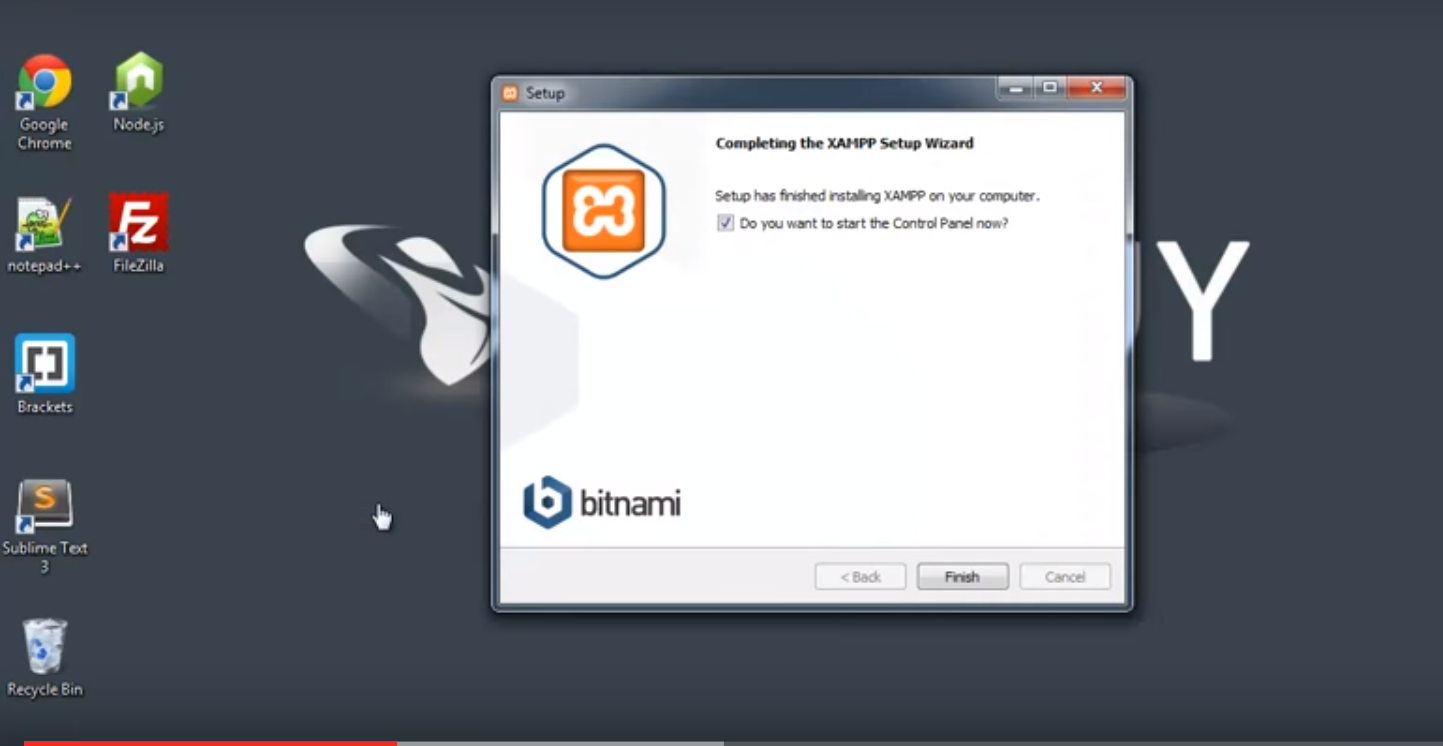
I assuming you have Windows machine with all driver and internet connection working on it. Though for Apple Mac OS and Linux various flavors the installation process is similar. There are various component of XAMPP that includes Apache for Web server Application, MySql for Database creation, Php language for Programming, PhpMyAdmin for working on MySql as a tool and perl programming language distribution.
There are following step by step process involved in the installation of XAMPP Server on Windows:
- Downloading XAMPP: You can download XAMPP package from their official website link : XAMPP which is available in three major format exe, 7zip file and Zip file around 100+ Mb. I personally prefer .exe format because it is easy to install.
- First of all disable your Antivirus (If you Previously install).
- Disable your User Accounts Controls that may limits your permission on default XAMPP directory c:/Program Files/xampp
- Just Double click on XAMPP installation file
- Click Next and Choose all default selections
- Choose the XAMPP installation folder , which is used for application processes.
- Uncheck or De-select promo for any BitNami offers.
- Click next and Wait for unpack all the selected component of XAMPP. You may give firewall access to some components like Apache server.
- Now your installation is complete, Check for open starting control panel now.
Is you XAMPP server is properly install and configure
You can check your your XAMPP server installation. You just need to start your XAMPP server and create a demo php file. Open http://localhost or 127.0.0.1 in your favaorate web browser. After that you have select your language, Choose English language. Now your XAMPP is installed successfully.
Following are the steps test XAMPP server:
- Open the Notepad
- Create a PHP Demo file :
<?php echo XAMPP and PHP working !;
?>
- Save this file as demo.php in c:\xampp\htdocs\
- Open the demo.php
Congrats, you XAMPP server installed successfully.
conclusion:
Hope you enjoy reading this tutorial on How to Install XAMPP server in Windows PC. Apart from this if you have any query on PHP language, do post at FindNerds Php question and answers forum.
0 Comment(s)