Catalog Explorer
Explorer as the name implies that this offers to get an view of Item Information from Catalog Overview and thereby helps you to distinguish Items data in a Catalog with each other, after that it can be transmit to a XML file.
This Explorer consists of two areas :
-
Left Portion : This further categorized into two portion Upper Portion display the Structure System and Lower Portion will display the Catalog in a hierarchical way. Moving across the System is very simple by simple opening the Nodes in the Tree format.
-
Right Portion : This portion list the Item Lists of Catalog.
Catalog Structure
As discussed, Left Portion of Catalog Explorer Window of Catalog will hold the two Portion . Upper Portion will list the Material Group Structure and Standard Classification Structure. If the Priority of Structure is more then the Explorer will list the Structure System as top and rest will be listed below to it. After selecting particular Structure System then that would load the Item List of the Respective Catalog in the Right Portion of Explorer. Its further classification can be seen in the Lower Portion of Left Pane. PIM uses the Optimized way of achieve quicker task so partial Structure will be Listed and rest will be Hided. This will make the Navigation easier and Less clumsy.
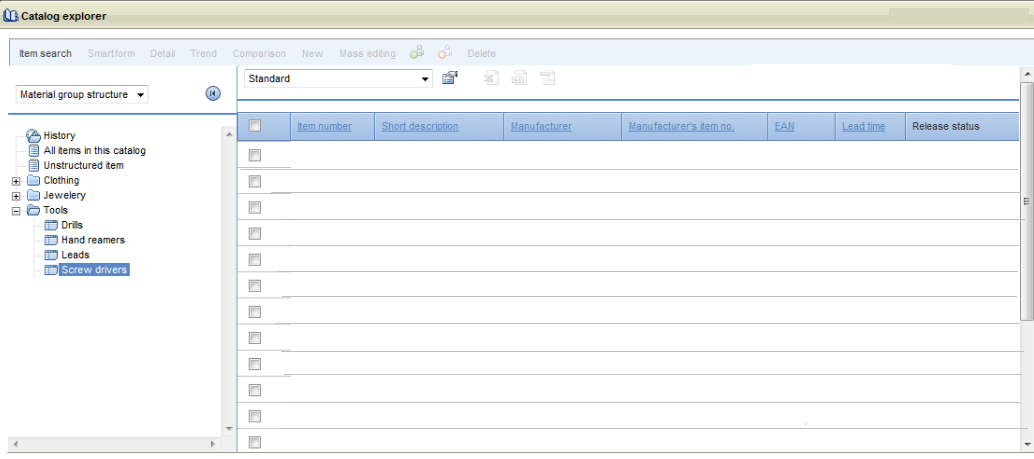
Image Source : tps://kb.informatica.com/proddocs/.com
There are three classification above the Material structre which are :
- History : This structure system will be giving details of all the edition of Catalog. If particular is chosen then Explorer Edition window will be displayed.
- All Items In the Catalog : All the Item List is viewed in the Right Pane.
- Unstructured System :All the Item that are not categorized or assigned to some materiel Group will be Displayed.
Item List
All the List of Items present in the Catalog are displayed in the Right Portion of Catalog Explorer whether it belongs to Classified or Unclassified form. Here we can Perform following task with reference to Items
- Searching of Item
- View of Item Information
- Compare of Item Information
- Create New Items
- Export to a files in XML, pdf, CSV formats..
- Perform Item Data Quality.
All the Icons are displayed in Graphics format that is accessible from this Portion.
Searching Item
Follow the following steps for searching an Item :
- Open the Catalog Explorer.
- Click on Item Search.
- This will open the Search Dialog Box.
- Enter the string you want . You can choose StartsWith Ends With Or Exact parameter for Search Parameter.
- If you could search the Item you wanted, then you can use Advance Search based on Version Number Product Class or any other Property.
- Click on Search.
Selecting List Types
This Section allows to specify which Item Data will gets Displayed in the Item List. Here you specify following parameter that should be displayed in the Item List :
- Item Number
- Short Description
- Manufacturer
- Manufacturer Item Number
- Lead Time
- Release Status
- Price
- Product Images
- Type
- Feature Name
- Product Class
- Type
- Long Description
- SAP Material Number and Many More
Exporting Item List
Sending Item List to Files can be performed by following steps :
- Open The Catalog Explorer
- Choose the Items You want to Export
- Choose format
- New window will be shown to be download
- Click on Download to achieve the Task.
View and Compare Item Data
Catalog Explorer provide three Options that can be used to View or compare that are
Depending on the Selection of Item in Item List will make particular buttons to be Activated. Details and Tends will be activated only if you have selected one Item. On the other hand, if you have selected more Items (>1) then Comparison button will be shown.
- Details : This will gives the whole description of Item selected in New Window.
- Trends : This will also open a new window that will show a comparison of Item Data of current editions with the previews editions..
- Comparisons : Here a table is shown which will show several Item to compare. Choose one Item that you want to use as basis for comparison.
Accepting Or Reject
After evaluating the Data Quality of Item, you can Accept or Reject . Following status can be maintained :
- Not Checked :Item is not perform any check yet. It is Not Released .
- Approved : Item is checked and Quality of Data is also good. It is Released.
- Reject :Item is checked and Quality of Data is also poor. It is Not Released.
I hope this article will help you... Thanks for Reading the blog...
0 Comment(s)